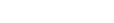The TASKING License Management System (TLM) works with TASKING products released during and after 2014. All TASKING toolsets are subject to the terms and conditions of the End-User License Agreement.
faq
Last updated on: October 30, 2018
This page contains answers to common questions concerning TLM handled by our customer support staff, along with some tips and tricks that we have found useful and presented here as questions.
Questions in general
- Do you have any detailed information about TLM? Where can I download the GETCID utility or License Servers?
- My Node-locked client based license checkout fails with 'F104: protection error: No valid license available'. What could be the problem?
- What should I do when I get "F104: protection error: License file not enabled for virtual system or terminal server"?
Questions related to the Environment Settings
- License checkout fails due to outdated environment settings. How to get this right?
- Why do I get "F104: protection error: No license key found for product code SW160800"?
Questions about the License Server
- How do I know the network connection between the client and the "Remote TASKING License Server" is not blocked?
- How do I know the network connection between the client and your "Local TASKING License Server" is not blocked?
- How do I start and stop my local license server?
- How do I know my local license server is up and running?
- The following error shows up: E 1067: The process terminated unexpectedly. How to fix?
- How do I get a stable TLM local license server on VMWare Virtual Machines?
Questions about Transferring a License (Borrow Feature)
- I would like to borrow a TriCore v6.2r2 license using the graphical version of the borrow tool (licborrow.exe), but my version v6.2r2 is not listed in the drop-down list. How can I borrow a license?
- My borrowed license is not available anymore after a Windows update was installed. How can I solve this?
- What is the maximum amount of days a license can be borrowed?
- Can I verify how many licenses are borrowed and for how long?
- I am using a so-called PRODUCT entry in my licopt.txt file and borrow does not work. How do I get this to work?
Miscellaneous questions
Questions in general
Q: Do you have any detailed information about TLM? Where can I download the GETCID utility or License Servers?
Please visit TLM's download section for a collection of documentation (like the TLM User Manual) and tools.
Q: My Node-locked client based license checkout fails with 'F104: protection error: No valid license available'. What could be the problem?
This may happen when the computer ID of your system does not have a constant value. The computer ID is an alphanumeric value that uniquely identifies your computer. Therefore, the computer ID must have a constant value. If the value changes then the association between the node-locked license and your computer is lost, i.e. the license cannot be checked out.
The computer ID is calculated based on the MAC address(es) of the Ethernet adaptors in your computer. MAC addresses of the Ethernet adaptor(s) can change, or become visible or invisible. For example due to replacement of an Ethernet adaptor card, addition or enabling/disabling of a Wi-Fi interface, tethering via Wi-Fi, inserting a laptop into a docking station, enabling/disabling flight mode, enabling/disabling a VPN client, etcetera. If such an event occurs the checkout of a node locked license can fail. Especially the first release (v1.1) of TLM is sensitive for changes in MAC addresses and enabled/disabled Ethernet interfaces.
So, make sure your system configuration at the moment you obtain(ed) a license is the same as when you use the license. You can verify this by executing the getcid.exe program and check whether the displayed computer ID is equivalent with the computer ID shown in your license file.
Q: What should I do when I get "F104: protection error: License file not enabled for virtual system or terminal server"?
This error appears when you have a node locked license on a PC and you access the TASKING tools on that PC using remote access by means of Remote Desktop Connection for example. Remote desktop usage of a node locked license is not permitted. Therefore terminate your Remote Desktop Connection and use the TASKING tools directly on the PC where the tools are installed.
The error can also appear due to a setting in your floating license. In that case contact us for more information.
Questions related to the Environment Settings
Q: License checkout fails due to outdated environment settings. How to get this right?
If a license is granted when the tool is started from one environment (e.g. Eclipse) and the license is not granted if the tool is started from another environment (e.g. a DOS Box, a custom Start Menu, Taskbar or File Explorer), this may indicate the variable settings between these environments are different.
When a toolset is successfully installed, new environment settings are applied. However these settings are not passed yet to applications that were already active before the toolset installation. To get this right you must restart the application (like a DOS Box, File Explorer etc.). If the problem persists, simply restart the computer.
Q: Why do I get "F104: protection error: No license key found for product code SW160800"? (on another PC with same installation and settings the TASKING Toolset is working fine - just not on this one)
The license key or file cannot be found because its location is not known to the licensing system. You will have to check the environment variables of your PC by using the System Environment Variables Setup within the System Controls of the Windows Operating system. There should be an entry like:
TSK_OPTIONS_FILE_SW160800v6_2r1=C:\Program Files (x86)\TASKING\TriCore v6.2r1\etc\licopt.txt
Please note that the above is just a sample and the path should point to the location of your installation, If this environment variable is not set, you can add this manually. If it is set, please restart the PC and check the error is gone now.
Questions about the License Server
Q: How do I know the network connection between the client and the "Remote TASKING License Server" is not blocked?
Sometimes the connection between the client and remote TASKING license server is blocked by your firewall or anti-virus software. To find out, run the getcid program available from here. Just download and run this program. Use the 'Test internet connection' button to determine if the connection to the remote TASKING license server works. If it does not work, please contact your IT support and ask if they can adapt the firewall/virus scanner settings to allow access to the URLs:
lic1.tasking.com, lic3.tasking.com
using one of these ports:
8080,80,8936
Q: How do I know the network connection between the client and your "Local License Server" is not blocked?
Sometimes the connection between the client and your local license server is blocked by a firewall or anti-virus software. To find out, a telnet session can be used. Please notice a ping is not sufficient, since the ping protocol does not use a port number and will not make contact with your local license server.
From a Command Prompt run the following command:
telnet <host> <port>
For example:
telnet license.yourdomain.com 8080
When a connection is established, you get a blank screen. If not, a connection error will show up:
Connecting To license.yourdomain.com...Could not open connection to the host, on port 8080: Connect failed
This may indicate the server and/or port number is blocked by your server firewall or other security software, or the license server itself is down.
Q: How do I start and stop my local license server?
Open a Command Prompt as Administrator (right-click on the Command Prompt entry from the Windows Start Menu and select "Run as administrator") and start or stop the local license server as a service:
sc start "TASKING License Service" sc stop "TASKING License Service"
Q: How do I know my local license server is up and running?
You can inspect the actual status and log information of your local license server by running a browser on this server using the following address:
http://localhost:9090/stats
To check the server can be reached from a client, open this url from the client PC:
http://lic_server_hostname:9090/stats
where lic_server_hostname is the IP address or DNS name of the local license server.
Q: The following error shows up: E 1067: The process terminated unexpectedly. How to fix? (Local license server cannot start due to blocked port)
If you use a local license server, it listens on port 9090 by default. If this port is already in use by another application, the TLM license server service cannot start and will display the following error message:
Windows could not start the TASKING License Server service on <name of the TLM license server PC> E 1067: The process terminated unexpectedly
whereas the log file may show:
Listen error (The system cannot find the file specified. )
To fix, you can specify a different port number for your local license server in options file "licdopt.txt":
LICD_LISTEN_PORT = 9191
Q: How do I get a stable TLM local license server on VMWare Virtual Machines?
The security ID, as used by TLM, is an alphanumeric value that uniquely identifies the computer that runs a local TASKING license server. To ensure that the security ID stays unique on a VMWare Virtual Machine, the CPU ID and MAC address of the VMWare Virtual Machine must not change. If it does change, for example, due to VMWare updates or Windows updates, the license becomes invalid.
Ask your IT administrator to set a fixed CPU ID and MAC address on the VMWare Virtual Machine. The IT administrator should:
- Set the EAX parameter of the CPU ID to a fixed value. For documentation, see https://docs.vmware.com/en/VMware-vSphere/6.5/com.vmware.vsphere.vm_admin.doc/GUID-E64FC69D-E845-4562-BB8E-CCAC39E78CEA.html
- Set a static MAC address to the Virtual Machine. For documentation, see https://docs.vmware.com/en/VMware-vSphere/6.0/com.vmware.vsphere.networking.doc/GUID-F9243FED-F081-498F-B4A9-EF950292AF77.html
- Verify that the security ID remains unchanged, by hosting the VM on a different computer and check the security ID is still the same.
If the above solution fails, you can consider to prevent a license outage by setting up a slave TLM server a a backup. The slave server picks up the (main) TLM server's license activity while it is offline and in the meantime you can 'repair' the inoperable TLM server. See section "3.4. Redundant Master - Slave Configuration" in the TLM User Manual for details how to setup such a configuration.
Important notice: According to our End-User License Agreement, the local license server is not allowed to run on a virtual system and therefore will not execute by default. To use a local license server on a virtual system, you need a special license and authorization from TASKING.
Questions about Transferring a License (Borrow Feature)
Q: I would like to borrow a TriCore v6.2r2 license using the graphical version of the borrow tool (licborrow.exe), but my version v6.2r2 is not listed in the drop-down list. How can I borrow a license?
Most likely a bulk installation was made, which means the setup.exe was not executed to install the TriCore tools but an installed version of the tools was copied to the PC. In this situation the registry entry for the TASKING tools is missing. The graphical version of the licborrow program needs this entry to locate the tools.
Use the command-line version of the licborrow program instead (licborrowcmd.exe from the TLM's download section) to borrow the license. For example, to borrow a TriCore v6.2r2 license for 7 days:
licborrowcmd -d7 SW160800 v6.2r2
Q: My borrowed license is not available anymore after a Windows update was installed. How can I solve this?
It might happen that a Windows update deletes registry keys and if the entry for the borrowed license was also deleted by the Windows update, the license borrow information is lost.
Borrow the license again and try to prevent Windows updates when a borrowed license is in use.
Q: What is the maximum amount of days a license can be borrowed?
The maximum number of days a license can be borrowed is 128 days, where a day is literally 24 hours.
Q: Can I verify how many licenses are borrowed and for how long?
Yes you can. Use the command-line version of the licborrow program with the -L option:
licborrowcmd -L
For a local TLM license server-based license you can use the web browser to access the TLM license server:
http://<name of the TLM license server>:<port number used, default is 9090>/stats
Or you can use the licdstat.exe tool which is included in the TLM licenser server software installation.
For details, see section 4.1. Monitoring the Status of the Local License Server in the TLM User Manual.
Q: I am using a so-called PRODUCT entry in my licopt.txt file and borrow does not work. How do I get this to work?
This is a known limitation. The mitigation is to replace the PRODUCT entry in the licopt.txt file by the explicit license code which has the format 0123-4567-89ab-cdef for the license which shall be borrowed before the borrow process is initiated. When the tools are used normally with a floating license again, the license code can be replaced by the PRODUCT entry again.
Miscellaneous questions
Q: How can I tell my TASKING installation is a 32-bit or a 64-bit application, needed for selecting the correct licborrow utility?
In order to determine if the TASKING application used is a 32-bit or a 64-bit application you can use one of the following approaches:
- Check the installation directory of the tools. When the default installation directory is used, the 32-bit versions of the tools are included in a subfolder of the C:\Program Files (x86) folder. For the 64-bit versions this is the C:\Program Files folder instead.
- Check the content of the Processes tab of the Windows Task Manager. The 32-bit applications are listed with the entry *32. So, if you run the TASKING Eclipse, you can verify this for eclipse.exe.
- Use the file properties menu. Navigate to the \bin sub-directory of the TASKING tools installation, right mouse click on one of the compiler executables and select 'Properties' to open the file properties menu. Then select the 'Compatibility' tab and check what's displayed in there. If the 'Run this program in compatibility mode for' list starts with Windows Vista, then the application you selected is a 64-bit application.
Q: Why is my node-locked license not working for VX-toolset for ARM v5.0 and Power VX-toolset v2.1?
It turned out there is a bug in the installation procedure when installing a node-locked license in VX-toolset for ARM v5.0 and Power VX-toolset v2.1.
The content of the file licopt.txt is generated wrongly for node-locked licenses. Instead of a reference to the TASKING license server like:
TSK_LICENSE_SERVER = lic1.tasking.com:8080;lic3.tasking.com:8080
there should be a reference to the local license file:
TSK_LICENSE_FILE = licfile.txt
If you have got a node-locked license, it may not work right away!!
Edit the file \etc\licopt.txt manually:
1. Remove the line: TSK_LICENSE_SERVER = ... 2. Add the line: TSK_LICENSE_FILE = licfile.txt
Please notice the key definition in this file should stay present:
TSK_LICENSE_KEY_Product-Code = xxx-yyy-xxx-yyy